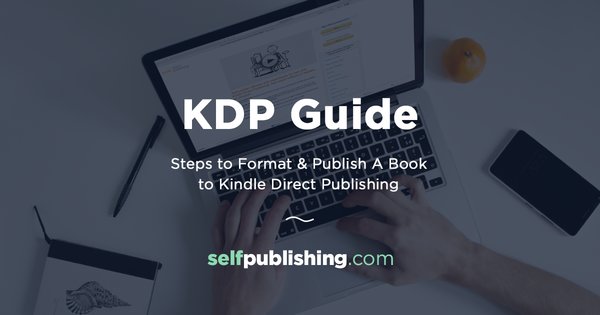Amazon KDP: Complete Guide to Kindle Direct Publishing (Step-by-Step)
Amazon KDP has taken the publishing world by storm.
For the first time in history, authors can self-publish a book with the click of the button – and Amazon Kindle Direct Publishing has made the process more accessible than ever.

In fact, it’s pretty easy to publish your book on KDP, which is why it’s caught on so rapidly, especially for those who found traditional publishing to be a roadblock in their author journey.
Related: Self-Publishing vs. Traditional Publishing
But, the process can be overwhelming – especially if you want to make sure you’re doing it correctly from beginning to end.
In this complete guide to all things Kindle Direct Publishing, we’ll walk you through the process on how to publish a book using Amazon’s KDP, starting with how to properly format your book files.
By the end of this KDP guide, you will have your book available in the Kindle Store, and ready to get into the hands of your readers.
Here are the steps to format and publish your book on Amazon’s KDP:
- What is KDP?
- How does KDP Publishing work?
- Benefits to publishing on Amazon KDP
- KDP Publishing Cost & Royalties
- What is KDP Select?
- KDP Formatting Guide
- KDP Publishing Guide

What is KDP?
Kindle Direct Publishing (KDP) is Amazon’s book publishing platform that can be used to self-publish a book online, which readers can purchase as an eBook or print-on-demand book. It is one of the top self-publishing companies, and currently dominates the self-publishing book market.
Amazon KDP is a major player in the publishing industry, currently holding at least 80% of the eBook market.
Thanks to Amazon KDP’s launch in 2007, modern writers are faced with an important decision when determining how to become an author.
Related: How to Publish an eBook
Authors have two choices for publishing their book: traditional publishing or self-publishing. When weighing the traditional publishing vs self-publishing options, many writers consider the higher royalty rates on KDP, and the ease of self-publishing, as there are not any competitive hoops to go through, like there is with traditional publishing.

How does KDP Publishing work?
KDP Publishing is a platform for authors to self-publish eBooks and paperback books.
For eBooks, authors can directly upload their book files, and it will appear in the Kindle store as an eBook for readers to purchase and instantly download.
For printed books, authors upload their book files and KDP Publishing uses print-on-demand technology to print the paperback book once it’s purchased; the printing costs will be subtracted from the royalties you earn from every book sold.
You can learn more about which files to use in this EPUB vs MOBI guide.
Here’s how KDP Publishing works:
- Upload your book files to Amazon KDP.
- Publish your book to the KDP platform.
- Readers can purchase your eBook and instantly download it to their device.
- Readers can purchase your paperback copy and Amazon’s KDP platform will use print-on-demand technology to print and ship your book directly to the reader once purchased.
- Amazon will pay you book royalties per book sold on the KDP platform.

Why publish on Amazon KDP?
There are numerous benefits to self-publishing your book on KDP. The Amazon KDP Publishing platform has helped revolutionize the publishing industry, giving authors the opportunity to make it easier to publish a book and create a sustainable book business.
These are the benefits to KDP Publishing:
- Wide distribution. Amazon’s platform is huge, which means authors can tap into global markets across the United States, Europe, and Japan.
- Higher royalties. With Amazon, authors can earn higher royalty rates than they typically would through traditional publishing houses. Depending on the type of book you sell on Amazon, royalty rates can be as high as 60%.
- Author rights. Even though you publish your book to KDP, you retain the rights to your book through Amazon’s non-exclusive agreement.
- Quick publishing time. Typically, with traditional publishing, books can take a very long time to get to market. With Amazon’s platform, the KDP publishing process is very quick.
- No inventory. Long gone are the days when authors had to purchase printed copies of books upfront in order to sell them. With print-on-demand technology, books are printed as they are purchased.

KDP Publishing Cost & Royalties
So what are the costs associated with publishing on Amazon? And how much do authors earn when they sell their book through KDP? What about the payment schedule?
In this section, we’ll answer all those questions and more!
How much does it cost to self-publish on Amazon KDP?
It is free to publish a book on Amazon KDP. It does not cost authors anything directly. However, if you are selling paperback books on Amazon, the cost to print the book will be deducted by Amazon from your book royalties. This means that when you sell a paperback book, you will essentially pay for the price to print the book.
The cost to
Aside from being free to publish on KPD, self-published authors typically spend money on author services to prepare their book for publishing. This includes services such as book cover design, formatting, editing, and marketing fees.
Related: Self-Publishing Costs
How do KDP royalties work?
Amazon’s Kindle Direct Publishing pays its authors through royalty fees. There are two royalty fees to consider: the eBook royalty rates, and the paperback royalty rates.
The royalty rate for eBooks is 35% or 70%, depending on which royalty rate your book is eligible for. To see specific requirements of each, click here.
The royalty rate for paperback books is a fixed 60% royalty rate.
For each royalty rate, this means that you will receive the % royalty rate of your book’s list price.
For help comparing your book’s royalty rates, use our Book Royalties Calculator.
When does KDP pay?
Kindle Direct Publishing will pay your royalties to you every month, approximately 60 days after the end of the month that your royalties were earned.
However, a caveat to this is that your payment amount must meet a minimum threshold before it is paid out. You can choose to be paid out through several options including direct deposit, wire transfer, or check.
Amazon Publishing Costs & Royalties
| Cost to Publish | Free |
| Cost to Print | Fixed cost + (page count * per page cost) = printing cost |
| eBook Royalties | 35% or 70% |
| Paperback Royalties | 60% |
| Fee Payout | Must meet minimum threshold before pay out |
| Fee Schedule | Royalties are paid every month, 60 days after the end of month that royalties were earned |
What is KDP Select?
KDP Select is a program for authors to give Amazon exclusive rights to sell an eBook on the Kindle platform only. This means that the author’s eBook will only be available for purchase on Amazon’s Kindle platform, and the author is not able to use another self-publishing platform to distribute their eBook.
Related: Amazon Kindle Unlimited
In exchange for exclusive rights to sell the author’s eBook, Amazon provides incentives to the author, such as promotional tools, like Kindle Unlimited, and possibly higher royalty rates.
If you’re considering enrolling in KDP Select, your enrollment is not indefinite, meaning you can test it out for 90 days. KDP Select enrollment lasts for 90 days, which allows authors the option to auto-renew enrollment in KDP Select for another 90 days, or opt out.
KDP Formatting Guide
Now that you’re clear on exactly what KDP is, let’s get started with the formatting and publishing process.
Note: In this particular article, I’ll be covering the steps to formatting your book for KDP specifically using Microsoft Word, which is one of the easiest programs to use. As the author of How to Format Your Book in Word, I’ve found that Word is a program that most authors already have experience using.
#1 – Format your book file using Microsoft Word
If you’re an author or writer, chances are that you’re already familiar with using Word. If you’re one of the few people that have never used Word before, that’s okay. There isn’t a steep learning curve to using the program and you can use Word tutorial videos to get the gist.
Formatting your book in Word for Kindle is really easy. Although there are technical aspects that you should be aware of, it’s really not rocket science.
You can only apply formatting as per the technical requirements of the Kindle device, which is specified by KDP itself. And to be honest, these are not complex in any way whatsoever.
When I say formatting for the Kindle is technical, I mean there are specific ways that you can do certain things and there are features you cannot use.
For example, you cannot have text boxes in your eBook file, as also headers and footers are not recognized in the Kindle device.
We’ll cover how to do this in detail below.

#2 – Format your file for KDP
In order to publish on Amazon’s KDP, your book manuscript needs to be formatted for the KDP platform. Otherwise, certain errors or layout issues will occur.
First, you’ll want to make sure your book manuscript is in a Word file. Then, you’ll be able to format it properly using the steps in this guide. Alternatively, you may wish to hire a professional eBook formatter.
In addition to formatting your Word file, which includes the text contents of your book, you will also need to create a separate cover image.
Use these specifications for your cover image when formatting your file for Amazon’s KDP:
- The cover image size should be a minimum of 625 pixels at shortest side and 1000 pixels on the longest side. The best quality is 2,560 x 1,600 pixels
- The file format should be TIFF or JPEG.
Amazon has introduced the Kindle Create tool, and the information for using this tool is also included in this guide.
Using Kindle Create, you can check your Word file, add special features, etc., and then create a .kpf file that you can then upload to KDP.
If there are issues with your Word file when you preview it in Kindle Create, you will have to make the changes in Word, and then preview it Kindle Create again.
NOTE: Kindle Create is in beta at the time of writing this article, and as such, there may be some glitches.
#3 – Use the recognized Kindle styles
Pay attention to the following points if you have already applied any character or text styles to your Word file.
Kindle does not recognize (or has limited support for) any of the following styles:
- Text boxes
- Bullets
- Auto Numbering
- Special fonts
- Headers and footers
- Special Word styles
- Tables
You can use the following formatting in your Word manuscript:
- Indentations
- Bold and italics
- Headings
Although you can upload your Word file directly to KDP, I highly suggest you convert your Word file to a .kpf file before uploading it. A .kpf file is Kindle Create’s file extension. This optimizes fonts, line spacing, margins, etc., to improve reading your eBook on the Kindle devices.
#4 – Structure your book for KDP
An important step in publishing your book file to KDP is making sure you have all the necessary front and back matter formatted for your book.
If you don’t have the necessary parts, be sure to add a page in your manuscript’s Word file to create the page in your book.
The 5 parts to include in your book structure for KDP are:
- Title page
- Copyright page
- Table of Contents
- The Body (Your actual book content)
- Back matter
We’ll cover more details on these parts in the next sections.
#5 – Add a KDP title page
The first part of your book that you’ll need in order to publish on KDP is your title page.
Your title page text will be centered with the title of your book, the author name below, and a page break inserted below the author name.
Things to review for your title page:
- Is your title page text centered on the page?
- Is your name listed below the title?
- Do you have a page break below the author name?
Here is an example of a title page:

#6 – Include a Copyright Page
You can include your copyright notice on your title page (as shown in the above example) or you can have a separate copyright page.
Your copyright page can include the following:
- Copyright © 2019 [Author Name]
- All rights reserved.
You can also include text as follows (or similar based on your needs):
“No part of this publication may be reproduced, distributed, or transmitted in any form or by any means, including photocopying, recording, or other electronic or mechanical methods, or by any information storage and retrieval system without the prior written permission of the publisher, except in the case of very brief quotations embodied in critical reviews and certain other noncommercial uses permitted by copyright law.”
#7 – Convert your Table of Contents for KDP
Using Word’s auto ToC tool will work just fine when you get your book’s structure ready to publish on KDP.
Kindle Create converts your ToC entries to hyperlinks as part of creating a ToC page in your eBook.
Follow these steps to use the Table of Contents tool in Word:
- Place your mouse pointer at the beginning of your manuscript, after the Title page, or Copyright page (if you don’t have a blank page after the Title page, add one for the ToC).
- Click the References tab.
- Move to the Table of Contents button and click the down arrow.
- On the drop-down menu, move your pointer down and click the Insert Table of Contents option.
- For Mac users: Choose the Custom Table of Contents option.
- On the Table of Contents window, uncheck the Show page numbers check box. Since the Kindle device does not display page numbers, this is not required.
- Click the Use hyperlinks instead of page numbers check box.
NOTE: This option is available in Word for Mac, version 16 only. If you convert your Word file in Kindle Create, this will be done automatically.

#8 – Add an optional Dedication Page
If you choose to, you can add a dedication page, and that will follow your Table of Contents.
You can keep it simple, like in the example page below, which shows the Dedication page for the book, The Miracle Morning for Writers.

#9 – Include the body
After the front matter pages, you will have your book’s body pages. This includes all of your book’s actual content, divided into chapters.
The body of your book will usually include the following:
- Prologue (fiction), or Preface (non-fiction)
- Introduction (non-fiction). Some non-fiction authors add a “Why I wrote this book” chapter.
- Chapters or sections
#10 – Insert your page breaks
Always insert a page break at the end of a chapter so that the new chapter will start on a new page. Not only does this make your book formatting look clean and organized, but it improves the reader’s experience.
Here’s how to insert a page break:
- To insert a page break, place your pointer where you want the break.
- Click the Insert tab, then click Page Break.
- You can use Ctrl+Enter (Cmd+Enter for Mac users) to insert a page break.
#11 – Organize your content with chapter titles
Adding chapter titles are crucial for not only formatting your book for KDP, but also for organizing your book’s content into bite-sized sections for your reader’s experience.
Here’s how to format your book’s chapter titles for KDP using Word:
- Select your first chapter title.
- Set the alignment to Center.
- With your chapter title selected, right-click the Heading 1 style button on the Styles toolbar.
- Choose Update Heading 1 to Match Selection. All your chapter titles will now have this style throughout your Word file.
- Using the Heading 1 styles for the chapter titles in your book will display in your Table of Contents (ToC) and enable your reader to navigate through your eBook.
- Remember to insert a page break after the last sentence of each chapter.
#12 – Add graphic images for Amazon KDP
If you are publishing a non-fiction book to Kindle Direct Publishing, you will probably have graphics in your book. These graphic images can include infographics, charts/graphs, or photos.
IMPORTANT! Don’t just copy and paste an image from another program into your Word file.
Here’s how to properly insert images into your book using Word:
- Click the Insert button
- Click Picture
- Select the image from the location on your computer’s hard drive
You do not need to include your cover image in your Word manuscript file. Your cover image will be added automatically when you publish your eBook, and it is uploaded separately.

KDP Publishing Guide
Now that your file is properly formatted for KDP, it’s time to start the publishing process!
In this section, we’ll cover the steps to upload your book file to Kindle Direct Publishing, and self-publish it on the platform.
#1 – Convert your Word file with Kindle Create
Once your book’s Word file is properly formatted and ready to go, you can convert the Word file using Amazon’s newly launched Kindle Create.
Here are the steps to complete the Kindle Create Setup:
- Download Kindle Create here (Windows and MacOS versions are available)
- Install Kindle Create (it takes only a few minutes).
- If you’re ready to convert your file to Kindle Create, when the window below displays, click the Finish button.
- If you’re not ready to convert your file, first click the Run Kindle Create checkbox (uncheck the box) and then click the Finish button. You can then open Kindle Create later, when you’re ready to convert your file.

To convert your Word file in Kindle Create, open it and follow the easy prompts:
#1 – After your file is uploaded, the following window will display.
#2 – Click the Continue button.

#3 – On the next window, click the Get Started button.
Be ready for some exciting things…
You should see the following window, displaying your eBook:

#4 – Choose the chapters you want included in your Kindle eBook (these will display in your Table of Contents), by checking or unchecking the Select boxes on the Suggested Chapter Titles pop-up window.
#5 – Click the Accept Selected button when you are finished.
#6 – On the left-hand Contents nav bar, you can quickly move to the relevant section (chapter) in your eBook, by clicking on the relevant thumbnail.
#7 – On the right-hand Text Properties nav bar, you can choose different formatting elements to use in your eBook.
NOTE: Depending on the element you choose, the following message will display at the bottom of the Text Properties area: “Tables, Separator, Footnotes, Inline Images and Lists cannot be edited or formatted in Kindle Create yet.”
If there are any errors with any of the above, they will need to be fixed in your Word file, and you will then need to upload the file to Kindle Create again.
#8 – After you have selected the chapters you want included in your eBook, you should preview it.
#9 – Click the Preview button (top right of the window).
#10 – Note the Inspector window on the left…
On the Inspector, you can change the device you want to preview your eBook in. The options are:
- Tablet (portrait and landscape)
- Phone
- Kindle E-reader
You can now navigate through your eBook to view what it will look like on the different devices.
#11 – You can choose a theme for your eBook, on the Theme option (right-hand nav bar). After you have chosen the theme, click the Select button.
#12 – You also have the option to add special elements to parts of your eBook, using the Common Elements feature.
#13 – When you’re satisfied with the look of your eBook, you can publish it. This does not publish your eBook to Kindle Direct Publishing, but creates the .kpf file and you can upload that file to KDP, instead of your Word file.
#14 – If you click the Publish button, and your file has not been saved, a reminder window will display that your file has not yet been saved. Click the OK button on this window to first save your file.
#15 – After your file is saved, click the Publish button again (top right).
#16 – Choose the location where you want to save your .kpf file, and then click the Save button.
Your saved file will now be available to upload to KDP.
#2 – Prepare to self-publish your book on KDP
Once your file is properly formatted and converted, you can self-publish your book to KDP. Before you open the Kindle Direct Publishing site, be sure you have all the necessary files and information needed to complete the process.
Here is the information you will need to self-publish your eBook on Amazon KDP:
- Your formatted Word file or your Kindle Create file
- Book title and sub-title (if you have a sub-title)
- Your cover image (2,813 x 4,500 pixels)
- Your book description (4,000 characters or less, including spaces)
- Know the category for your book
- Keywords (choose up to seven); double keyword phrases count as one keyword, e.g. self-publishing is considered one keyword
- Your financial information (for your royalty payments)
Have the above available in a text file, then you can just copy and paste when you upload your information and files.
Got everything?
Let’s publish…
#3 – Complete the steps to self-publish on KDP Publishing
Self-publishing a Kindle eBook on Kindle Direct Publishing is really easy. It takes a few minutes to fill in your details and upload your files. Then within 12 hours (for English language books), your Kindle eBook will be live in the Amazon Kindle Store.
When you have all the information and files discussed in the previous section, you’re ready to publish your eBook to Amazon.
There are two main steps when you upload your eBook files (Amazon refers to these as steps, but they are more like sections, which is why we’ve named them as such).
Within each section, there are actually a number of steps, which we’ll go through.
Section #1 – Your book
This section covers what Amazon considers “Step 1” for self-publishing on Kindle Direct Publishing.
The first section to self-publish on KDP includes these steps:
- Enter Your Book Details (more covered on this in the next section)
- Verify Your Publishing Rights
- Target Your Book to Customers
- Select Your Book Release Option
- Upload or Create a Book Cover
- Upload Your Book File (see the section below for more details)
- Preview Your Book
Enter Your Book Details
If you already have an Amazon account, you can use your existing login details to log into KDP here: https://kdp.amazon.com/
After you log in to your KDP account, the main dashboard will display. If this is your first Kindle eBook, the dashboard will be empty.

#1 – Click the Kindle eBook button on the left of the window.
NOTE: Open your text file where you have all your book details then you can just copy and paste your information.
#2 – Choose the language your book is written in from the Language drop-down menu.
#3 – Type your book title in the Book Title field.
#4 – If you have a subtitle, type this in the Subtitle field.
#5 – If your book is part of a series, type the series name and number in the relevant Series fields.
#6 – Enter the edition number in the Edition Number field. If this is the first edition, you can leave this blank.
#7 – Type your name in the Primary Author or Contributor field.
#8 – Type your First and Last name, and choose the Title of Author. If you don’t enter your name here, your name will not display on your book’s page in Amazon. If you want to add the name/s of people who also worked on (or contributed) to your book, click the Add Another button.
#9 – You will be able to add the first and last name of any of the following:
- Author
- Editor
- Foreword (the name of the person who wrote the Foreword)
- Illustrator
- Introduction (if someone other than you wrote this)
- Narrator (for audio books)
- Photographer
- Preface
- Translator
NOTE: If someone else designed your book cover, you can add their name as the Illustrator.
#10 – Copy and paste or type your book’s description in the Description field.
#11 – If you are publishing a public domain book, read the What’s this? pop-up.
#12 – If you’re publishing an original work that you wrote, click the second radio button, indicating that it’s not a public domain work.
#13 – The next section is your keywords. These are the terms (keywords) prospective buyers will use to find your eBook in the Kindle Store.
You can enter up to 7 keywords – double keyword phrases count as 1 keyword, e.g. self-publishing and self publishing is considered 1 keyword.
#14 – Click the Set Categories button, and choose the category for your book (there are many).
Amazon defines a browse category as the section of the Kindle store where users can browse to your book.

#15 – If your book has a specific age group (e.g. children’s books), choose the Age Range using the relevant Minimum and Maximum drop down buttons.
Similarly, choose the U.S. Grade Range if this is applicable to your book.
#16 – If you are ready to go live with your eBook, click the first radio button (I am ready to release my book now).
#17 – If you’re not ready, and want to make use of Amazon’s pre-order service, click the second radio button: “Make my book available for pre-order.”
Upload Your Files
If this is your first time self-publishing on KDP, I highly recommend that you read the Help icon message on the next window.
#1 – Choose the option you want by clicking the relevant radio button.
#2 – Click the Browse button and select the Word file (.doc or .docx), or the Kindle Create file (.kpf) of your eBook on your computer’s hard drive, and upload it.
A message will display after your book file is uploaded.

#3 – Click the Launch Cover Creator button.
A note on your book cover design: If you haven’t had a professional cover created, you can make use of the Cover Creator tool in KDP. Since having a professional, quality book cover is extremely important, especially as a self-published author, you should seriously consider hiring a professional book cover designer.
#4 – If you have your cover image available, click the Browse for image… button. Click the Save changes and continue button.
#5 – Click the Browse button and select your cover image on your computer’s hard drive, and upload it.
#6 – You now have the option of previewing your Kindle eBook.
If you created your .kpf file using Kindle Create, you can skip this step, as you will already have previewed your eBook.
#7 – Click the Launch Previewer button.
If you’re satisfied with your eBook, you can click the Save and Continue button.
Alternatively, if you see something that’s not quite right, you can fix the error in your Word file, and re-upload your file again.
Once all of the tasks in Step 1 are completed, you can move on to…
Section #2 – Rights & Pricing
The second part to publishing your book on KDP, is focused on your author rights and the pricing of your book, as well as a few other logistics.
The second section to self-publish on KDP includes these steps:
- Verify your publishing territories
- Set your pricing and royalty (more on this below)
- Kindle Matchbook
- Kindle Book Lending
- Optional – KDP Select Benefits
You can decide if you want to enroll in the KDP Select program after you weigh some of the pros and cons.
Some of the benefits to KDP Select include:
- You earn higher royalties
- You maximize your book’s sales potential
- You can reach a new (wider) audience
Publishing Territories
You have the option to select only certain territories to sell your book in, but I advise you to choose Worldwide rights (why leave money on the table, right?).
Click the relevant (Worldwide rights – all territories) radio button.
Setting Your Book’s Price on KDP
Amazon recently rolled out its new service, KDP Pricing Support, which at the time of writing this article, is in beta. However, you can check to see what other books similar to yours are priced at.
For example, the following was presented for one of my books:
KDP Pricing Support (Beta): “Based on historic data for KDP books similar to Never Give Up!, a list price of $2.99 (USD) in a 70% royalty plan maximizes author earnings.”
#1 – Click the View Service button to check the pricing for other books similar to yours.
#2 – At the bottom of the graph, you have the option of accepting the suggested price, or declining it, and returning to the page you were on.
#3 – If you don’t accept the suggested price, you will return to the Rights and Pricing page, and you will need to enter your List Price manually.
#4 – Scroll down and view all the currency prices, and check the exclusions.
#5 – Book Lending allows your customers to lend your book to friends and family, after they have purchased it, for a period of 14 days.
#6 – If you are satisfied with everything, you can click the Save and Publish button. If you’re not ready to publish your eBook, click the Save as Draft button.
On your dashboard, you will see that the status of your eBook is now In Review, and you cannot access your book details.
That’s it – your book is now uploaded and published to KDP.
Congratulations – you’re now a self-published author on KDP!
Your Kindle eBook is now published to Kindle Direct Publishing. It will take about 12 hours (if your book is in English) to be live in the Kindle store (about 48 hours for non-English books).
After everything is uploaded to KDP, you will receive an email confirming that your book is available in the Kindle Store.
The next step is to go forth and start optimizing your Amazon Author Central Page.
It doesn’t matter how many books I self-publish, this is always exciting – waiting to receive the email. I suggest reading the mail, and even check out the links within the mail. Then, order your author copy on Amazon’s KDP.
How to order author copies on KDP
Now that you’re a published author, it’s time to order author copies on KDP and have your paperback book sent directly to you.
Your book must be in the “Live” status in order for it to be eligible as an author copy, so make sure it’s “Live” in KDP first.
Once it’s “Live,” follow the process listed below.
Here are the steps to order author copies on KDP:
- Go to your “Bookshelf” and locate the paperback you want to order a copy of.
- Click on the “Order Author Copies” link in the menu (it looks like this: …)
- Enter how many copies of your book that you want to order.
- From the drop-down menu, the Amazon marketplace closest to your shipping address.
- Click “Proceed to Checkout.”
- In your Amazon shopping cart, complete your order.
- Your book copies will be printed and shipped to you.
It’s a wonderful feeling to add your printed book copy to your own personal bookshelf!
That’s it – you’re done! While it was a lot of steps and information to go through, I told you it wasn’t rocket science.
Now that your book is uploaded to Amazon KDP, it’s time to start book marketing on sites like BookBub to start attracting some readers around the world!
What questions do you still have about Amazon KDP?
- Latest Posts
![]()